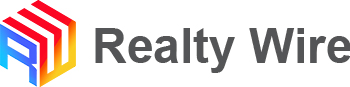Instructions
How to write your news article
Before you write your news article, it may help to view examples here: https://realtywire.com/latest-news-articles-listings
Our suggested template for a standard news article can be found here: https://realtywire.com/real-estate-news-article-templates
We recommend that you write your news article in a word processing software. Our submission form is intentionally simple and minimal. It doesn’t offer spell check or some of the standard word processor features.
Once written, simply “copy and paste” your news article info our submission form by clicking the link “Upload A News Article”.
You may edit any part of your news article including your images by clicking on the edit button from within the “Dashboard”. You may also delete the entire article if you wish.
How to upload a news article
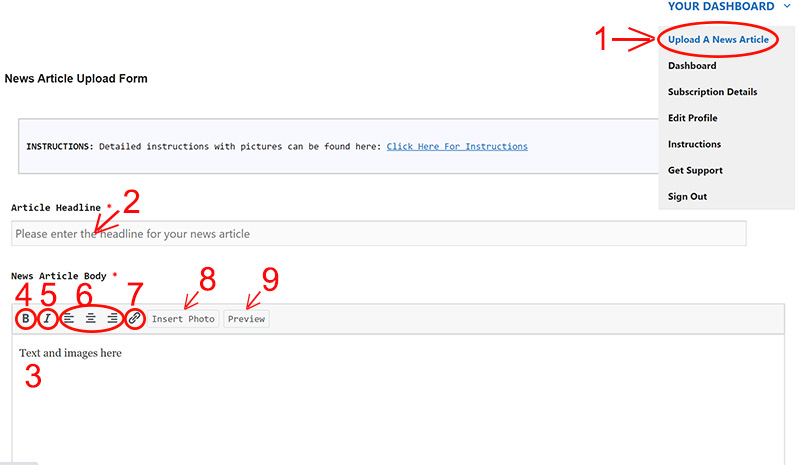
- To access the form for submitting your news article, click “Upload A News Article”. See #1 in the image above.
- This field is where your news article’s headline / title goes. See #2 in image above.
- This large field is where you paste or type the body of your press release. See #3 in the image above.
- This button is used to make text bold. First highlight/select your text with your pointing device and then click the bold button. See #4 in the image above.
- This button is used to make text italic. First highlight/select your text with your pointing device and then click the italic button. See #5 in the image above.
- These three buttons are used to left justify, center or right justify your text. First highlight/select your text with your pointing device and then click the desired button. See #6 in the image above.
- This button is used to create a hyperlink to a website. First highlight/select your text with your pointing device and then click the hyperlink button. See #7 in the image above.
- This button is used to insert an image/picture into the body of your news article. Step1: Click on the location in the press release where you want your image to appear. Step 2: Click the “Insert Photo” button (see image). Step 3: Select the image file from your PC and then click open. You can move or adjust the size of the image with your mouse. See #8 in the image above.
- This button is used to preview your news article. See #9 in the image above.
How to add images / photos to your news article
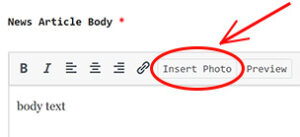 Step1: Click on the location in the press release where you want your image to appear. Step 2: Click the “Insert Photo” button (see image). Step 3: Select the image file from your PC and then click open. You can move or adjust the size of the image with your mouse.
Step1: Click on the location in the press release where you want your image to appear. Step 2: Click the “Insert Photo” button (see image). Step 3: Select the image file from your PC and then click open. You can move or adjust the size of the image with your mouse.
How to create a hyperlink
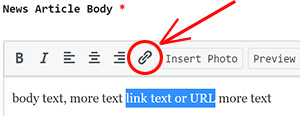 Use your mouse to select / highlight the text or URL to link. Next click the “Insert Link” button to indicate your URL.
Use your mouse to select / highlight the text or URL to link. Next click the “Insert Link” button to indicate your URL.
How to paste text into the submission form
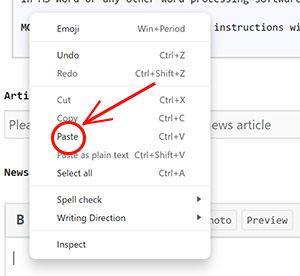 There are three methods to paste text into our news article submission form.
There are three methods to paste text into our news article submission form.
Option 1: Click the right button of your mouse and
select paste.
Option 2: Press down the CTRL key with one finger and hold it down, then press the letter V with another finger, and then let both go.
Option 3: Use the PASTE feature from the menu of your browser.
Some computers or devices don’t allow some of these methods of pasting.
How to re-size an image or photo
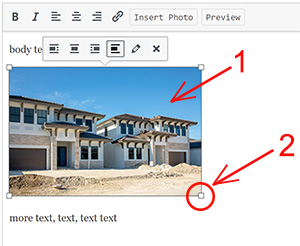 You can make an image either larger or smaller.
You can make an image either larger or smaller.
Step 1: Click the picture with your pointing device.
Step 2: Use your pointing device to either stretch or shrink the image.
How to use your dashboard
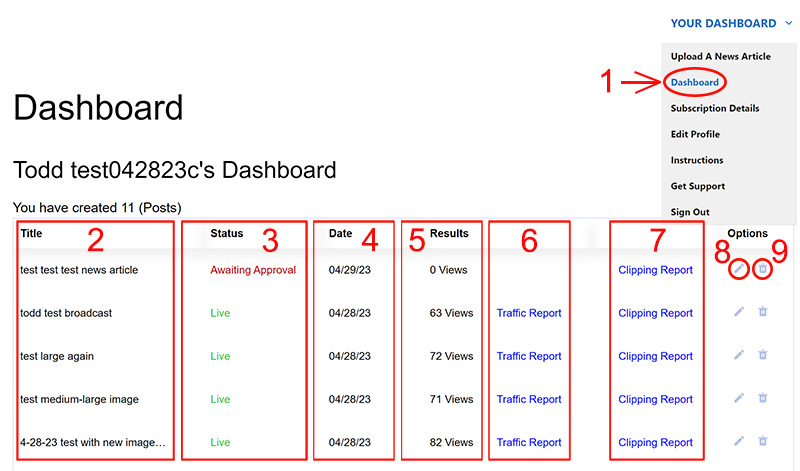
Your dashboard provides a huge amount of functionality. Here are the features:
- To access your dashboard, click on “Dashboard”.
- This column identifies the title of each news article that you have submitted. Once “Live”, the titles can be clicked to see a copy of the news article at Realty Wire.
- This column indicates the status of each of your news articles. Once we approve a news article it changes from “Awaiting Approval” to Live. This takes place within 24 hours.
- This column indicates the date that your news article was submitted to Realty Wire.
- This column indicates the total number of people that have seen your news article since it went live.
- Click “Traffic Report” to view a detailed report on the people that have seen your news article.
- Click “Clipping Report” to view a detailed report on where your news article was posted online.
- Click the “Pencil Icon” to edit your news article.
- Click the “Trash Can Icon” to delete your news article.
How to use your traffic report
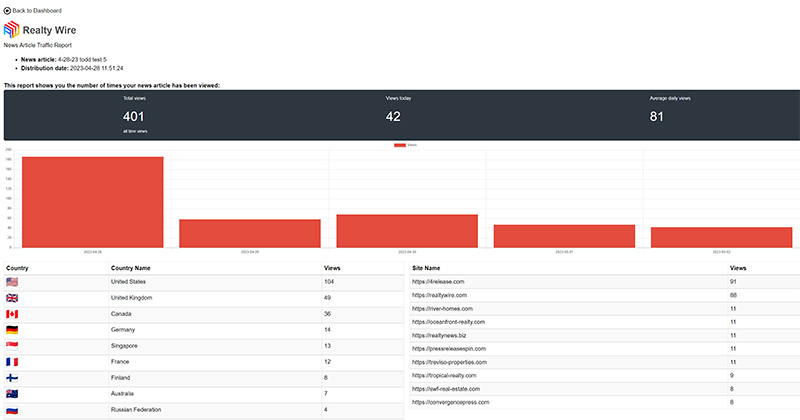
Click “Traffic Report” from your dashboard to view details on the number of people that viewed your news article. This report is updated in real time.
How to use your clipping report
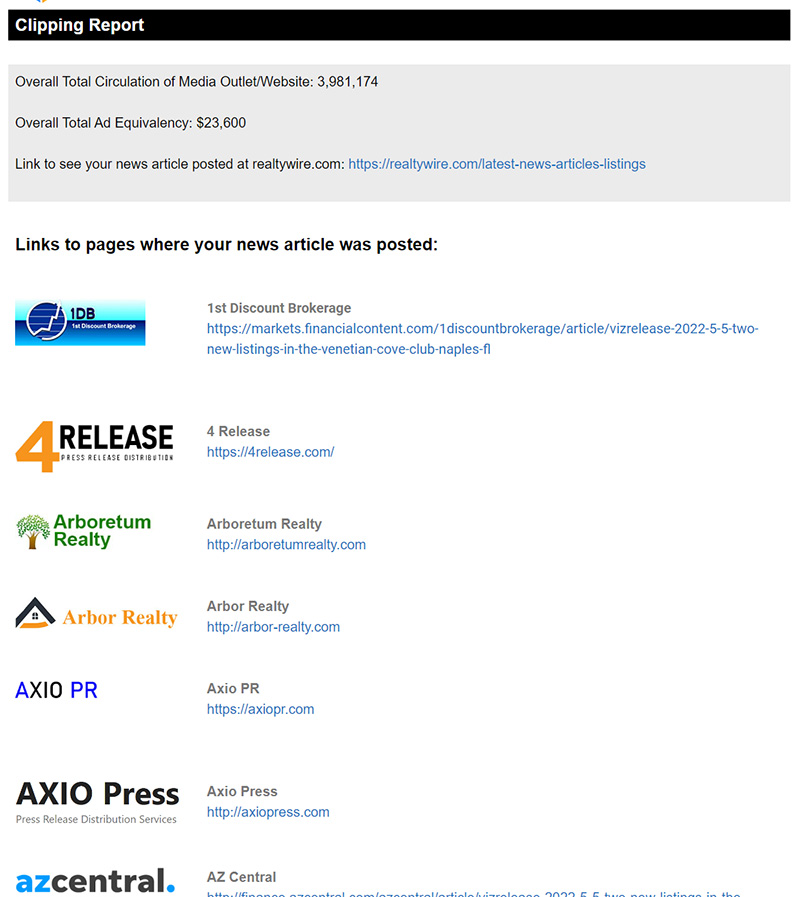
We provide the Clipping Report to show you where your press release was posted online. This report includes a large number of news sites and media outlets with links.